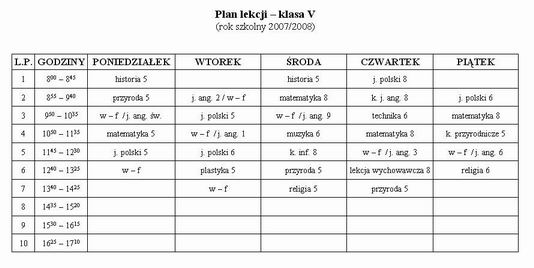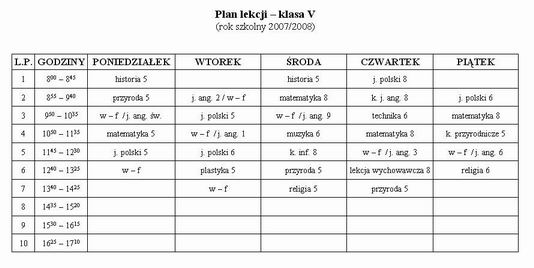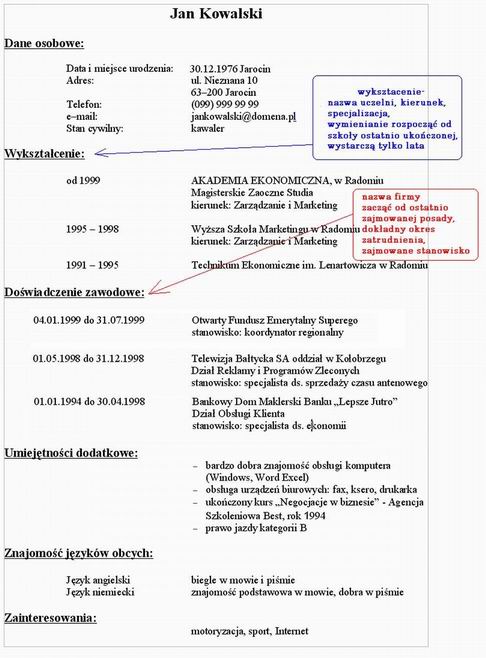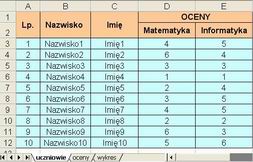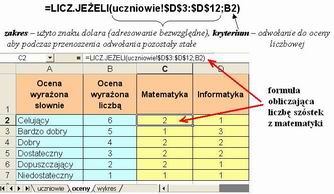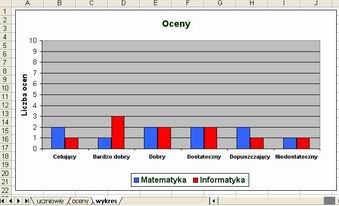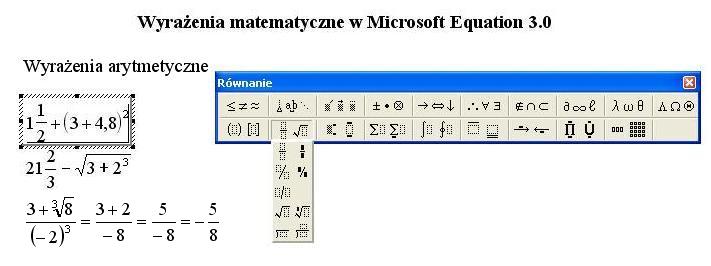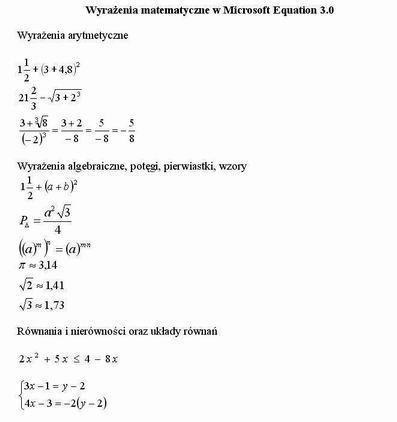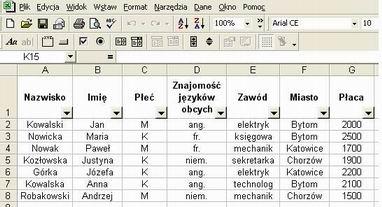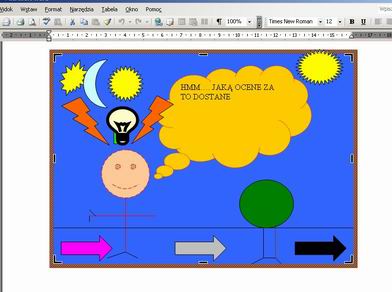Materiały na lekcje informatyki dla klasy III gimnazjum (sala nr 8)
Witam!
Zadania, które należy wykonać:
1 Notatka 1 - rodzaje komputerów (Ostateczny termin oddania zadania 24.09.2010 r.)
Notatkę należy wykonać w programie Microsoft Office Word 2003.
Wymagania i wskazówki:
- przy tworzeniu pliku można korzystać z zasobów Internetu;
- plik ma mieć nazwę notatka1 oraz zawierać definicję poniższych pojęć
- definicja "hardware" (sprzęt komputerowy)
- definicja "software" (oprogramowanie)
- definicja komputera stacjonarnego (inaczej komputer typu desktop)
- definicja komputera przenośnego (laptop, notebook)
- definicja palmtop (PDA)
- definicja stosunkowo nowego pojęcia "netbook"
- definicje pojęć odnoszących się do rodzajów telefonów komórkowych: "palmofon" oraz "smartfon"
- należy wstawić w plik tekstowy kilka grafik odnoszących się do definiowanych pojęć
- Przy tym proszę nie ograniczać się wyłącznie do grafiki pochodzącej ze strony Wikipedia!!!
Ocena będzie wyższa, jeśli umieścicie ciekawą grafikę, obrazującą cechy charakterystyczne danego pojęcia.
2 Plan lekcji (Ostateczny termin oddania zadania 29.10.2010 r.)
Plan lekcji należy wykonać w programie Microsoft Office Word 2003.
Wymagania wskazówki:
- plik ma mieć nazwę planNr, gdzie Nr jest Twoim numerem z dziennika
- plik ma zawierać tabelę, w której będzie umieszczony Twój plan lekcji
- komórki tabeli mogą zawierać inne zajęcia, np. kółka zajęć pozalekcyjnych, SKS
- strona musi być ustawiona poziomo (Plik -> Ustawienia strony... karta Rozmiar papieru sekcja Orientacja
przycisk Pozioma)
- musi być kolumna "Godziny", zawierająca czas trwania lekcji napisane przy pomocy indeksu górnego
(skrót klawiszowy: CTRL + SHIFT + "+"), np. 800 - 845
- ocenę podniesie zastosowanie ciekawego, niestandardowego obramowania tabeli, wypełnienia komórek kolorem, odpowiedniego wyboru koloru i rodzaju czcionki itp., aby całość miała estetyczny wygląd.
Wzór planu lekcji (kliknij na rysunek, aby zobaczyć dokładniej)
3 Życiorys (W związku z obchodami Dnia Patrona Szkoły przedłużam klasie IIIb ostateczny termin oddania zadania do dnia 26.11.2010 r.)
Życiorys należy wykonać w programie Microsoft Office Word 2003.
Wymagania wskazówki:
- plik ma mieć nazwę życiorysNr, gdzie Nr jest Twoim numerem z dziennika
- należy odpowiednio dobrać czcionki oraz margines górny i dolny aby plik składał się z jednej kartki
- musza być podane następujące działy: Dane osobowe, Wykształcenie, Doświadczenie zawodowe, Umiejętności dodatkowe,
Znajomość języków obcych, Zainteresowania
- należy użyć tabulatorów aby odpowiednio wyrównać tekst w poszczególnych działach, nie "przesuwać" tekstu spacjami!
- w dziale Wykształcenie zacząć od szkoły ostatnio ukończonej, należy wymyślić szkołę ponadgimnazjalną i/lub studia, należy napisać tylko rok rozpoczęcia i ukończenia szkoły
- w dziale Doświadczenie zawodowe zacząć również od miejsca ostatniego zatrudnienia, należy wymyślić swoje
doświadczenia zawodowe, podać jednak dokładną datę rozpoczecia i ukończenia pracy (dzień, miesiąc, rok) oraz zajmowane stanowisko.
- ustawienia strony oraz formatowanie czcionki dobrać tak, aby życiorys zajmował jedną stronę.
Wzór życiorysu (kliknij na rysunek, aby zobaczyć dokładniej)
4 Oceny (Ostateczny termin oddania zadania 17.12.2010 r.)
Do tego ćwiczenia należy arkusz kalkulacyjny Microsoft Office Excel 2003
Wymagania i wskazówki:
- We wszystkich dotychczasowych ćwiczeniach pisząc formuły "poruszaliśmy" się w ramach jednego arkusza. Celem tego ćwiczenia będzie poznanie sposobu odwoływania się do innego arkusza.
- Aby odwołać się do innego arkusza należy podać jego nazwę, wykrzyknik, a później już adres w ramach tego arkusza,
np. aby odwołać się do komórki A8 w arkuszu Arkusz3 należy wpisać =Arkusz3!A8
- Otwórz arkusz kalkulacyjny Excel i zapisz pod nazwą ocenyNr, gdzie Nr jest Twoim numerem z dziennika.
- Nadaj arkuszom odpowiednio nazwy uczniowie, oceny i wykres.
- Arkusz uczniowie zawiera oceny uczniów z matematyki i informatyki, nie zawiera żadnych formuł. Możesz użyć innych nazwisk.
- Arkusz oceny zlicza liczbę ocen z matematyki i informatyki. Należy skonstruować formułę zawierającą funkcję LICZ.JEŻELI oraz odwołanie do arkusza uczniowie.
Aby wstawić funkcję należy wybrać Wstaw | Funkcja... a następnie wybrać funkcję określić jej zakres i kryterium, np.
- W arkuszu wykres umieść wykres obrazujący liczbę ocen z matematyki i informatyki i odwołujący się do arkusza oceny.
Należy wybrać Wstaw | Wykres... a następnie wybrać typ kolumnowy kliknąć na arkusz oceny zaznaczyć kolumny Matematyka i Informatyka,
kliknąć na zakładkę Serie, wybrać Etykieta osi kategorii (X) i zaznaczyć w arkuszu oceny kolumnę Ocena wyrażona słownie.
Legendę ustaw na dole wykresu. Ustal odpowiednio czcionkę na osi X, aby nazwy ocen zmieścić poziomo, natomiast skalę osi Y ustaw na wartości maksymalną 10,
ponieważ tyle może być maksymalnie ocen jednego typu.
II PÓŁROCZE 2010/2011
5 Wyrażenia matematyczne (Ostateczny termin oddania zadania 25.02.2011 r.)
Do tego ćwiczenia należy wykorzystać program Microsoft Office Word 2003.
Wymagania wskazówki:
- program Word służy także do wpisywania wyrażeń matematycznych, fizycznych oraz chemicznych. Służy do tego specjalne narzędzie Microsoft Equation, nazywane także Edytorem Równań.
- aby wstawić obiekt Microsoft Equation należy wybrać Wstaw -> Obiekt... -> Microsoft Equation 3.0
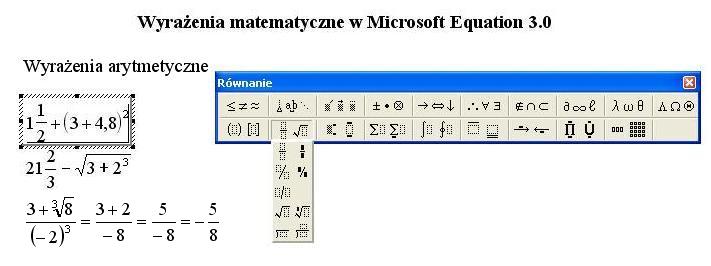
- plik ma mieć nazwę matma_Nr, gdzie Nr jest Twoim numerem z dziennika
- ćwiczenie polega na przepisaniu z użyciem Microsoft Equation poniższych wyrażeń matematycznych
Wzór wyrażeń matematycznych (kliknij na rysunek, aby zobaczyć dokładniej)
6 Arkusz jako prosta baza danych (Ostateczny termin oddania zadania 18.03.2011 r.)
Do tego ćwiczenia należy arkusz kalkulacyjny Microsoft Office Excel 2003
Wymagania i wskazówki:
- Arkusz kalkulacyjny możesz też wykorzystać do tworzenia baz danych. W przypadku arkusza kalkulacyjnego jego kolumny to pola, natomiast każdy wiersz to rekord.
- Otwórz arkusz kalkulacyjny nadaj nowemu plikowi nazwę baza_danych_Nr.
- Przygotuj tabelę zawierającą zawody i zarobki pewnych osób z różnych miast w układzie, jak na rysunku poniżej.
- Zaznacz pierwszą komórkę A1 i wykonaj polecenie Dane | Filtr | Autofiltr (pojawią się strzałki).
- Następnie wykonaj czynności:
- Kliknij w strzałkę na polu Płeć i wybierz K, aby wyświetlić listę wszystkich zatrudnionych kobiet.
Strzałka rozwijalna w kolumnie będzie podświetlona na niebiesko. Cofnij filtr, wybierając (Wszystkie).
- Wyświetl listę pracowników, którzy znają język angielski. Cofnij filtr.
- Za pomocą wyboru (Niestandardowe...) wyświetl listę pracowników, którzy mają płace od 1900zł do 2200zł (powinny być 4 nazwiska). Cofnij filtr.
- Wyświetl listę wszystkich kobiet, które pracują w Bytomiu. Cofnij filtr.
- Za pomocą wyboru (Niestandardowe...) wyświetl listę pracowników, którzy są z Bytomia lub z Katowic. Cofnij filtr.
- Za pomocą wyboru (Niestandardowe...) wyświetl listę elektryków i mechaników. Cofnij filtr.
- Za pomocą wyboru (Niestandardowe...) wyświetl listę pracowników, których nazwa zawodu kończy się na literę "a". Cofnij filtr.
- Za pomocą wyboru (Niestandardowe...) wyświetl listę pracowników, których nazwiska nie zawierają litery "w" (powinno być jedno nazwisko). Cofnij filtr.
- Zaproponuj sam i wykonaj zadanie związane z filtrowaniem danych.
- Wyłącz autofiltr poprzez zaznaczenie tabeli oraz wybranie Dane | Filtr | Autofiltr. Następnie zapisz plik.
Dane do zadania (kliknij na rysunek, aby zobaczyć dokładniej)
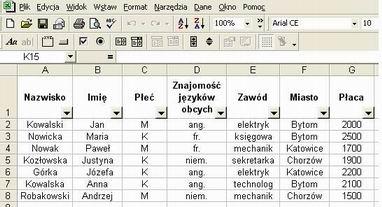 |
7 Prezentacja multimedialna o informatyce (Ostateczny termin oddania zadania 29.04.2011 r.)
Do tego ćwiczenia należy wykorzystać program Microsoft Office PowerPoint 2003
Wymagania i wskazówki:
- Otwórz program do tworzenia prezentacji multimedialnych PowerPoint w zapisz pod nazwą
informatykaNr, gdzie Nr jest Twoim numerem z dziennika.
- Stwórz prezentację dotyczącą informatyki, komputerów i ogólnie technologii informacyjnej.
Konkretne tematy zostaną przydzielone poszczególnym uczniom przez nauczyciela. Każdej osobie w grupie inny temat.
Listę tematów możesz zobaczyć tutaj.
- Należy stosować sie do uwag dotyczących danego tematu.
- Aby wstawić nowy slajd należy wybrać Wstaw -> Nowy slajd....
- Prezentacja ma składać się co najmniej z 15 slajdów.
- Pierwszy slajd ma być tzw. slajdem tytułowym np. "Jan Kowalski Moja prezentacja dotyczyć będzie..."
Natomiast ostatni ma być tzw. slajdem końcowym i zawierać np. napis "Dziekuję za obejrzenie mojej prezentacji Autor: Jan Kowalski".
- Prezentacja ma zawierać tekst i grafikę (można kopiować z internetu).
- Każdy slajd ma mieć tło i efekt przejścia do następnego slajdu.
- Elementy tekstowe oraz grafika mogą być animowane.
- Kolejne slajdy mają pokazywać się po kliknięciu myszką (z wyjątkiem sytuacji, gdy użyjemy przcisków akcji).
- Na ocenę celującą: oprócz bardzo estetycznej szaty graficznej jeden ze slajdów ma zawierać wykres stworzony w programie Excel, który dotyczy tematu prezentacji
(dane do wykresu mogą pochodzić z internetu albo można je wymyśleć samemu - plik z wykresem ma znajdować się na dysku) oraz wstawić przyciski akcji służące do nawigacji.
Wtedy następny slajd nie ma się pokazywać po kliknięciu myszką.
- Uwaga dotycząca czcionek!!! Przy wyświetlaniu tekstu prezentacji na komputerze wyposażonym w inny zestaw czcionek, niż komputer, za pomocą którego
utworzono prezentację, mogą wystąpić problemy z wyświetlaniem oryginalnych czcionek. Aby uniknąć tego typu problemów, używane czcionki można osadzić w prezentacji.
Zapisanie prezentacji z osadzonymi czcionkami powoduje zwiększenie rozmiarów pliku prezentacji.
Aby osadziić czcionki w programie PowerPoint 2000 należy W menu Plik kliknąć polecenie Zapisz jako
a następnie kliknąc menu Narzędzia, a następnie polecenie Osadź czcionki TrueType.
Aby osadziić czcionki w programie PowerPoint 2003 należy W menu Narzędzia wybrać Opcje... następnie kartę Zapisywanie oraz zaznaczyć pole Osadź czcionki TrueType.
8 Komiks (Ostateczny termin oddania zadania 27.05.2011 r.)
Ćwiczenie należy wykonać w programie Microsoft Office Word 2003.
Wymagania i wskazówki:
- plik ma mieć nazwę komiksNr, gdzie Nr jest Twoim numerem z dziennika;
- ćwiczenie polega na wykonaniu komiksu złożonego z jednej strony;
- należy wykorzystać autokształty. Dostępne są one na dole strony po wykonaniu czynności Widok -> Paski narzędzi... -> Rysowanie;
- obowiązkowo należy użyć i sformatować następujące autokształty: kształty podstawowe, gwiazdy, strzałki , objaśnienia (w którym należy umieścić tekst).
Przykładowy rysunek absolwenta naszego gimnazjum Artura Kiełbowskiego (kliknij na rysunek, aby zobaczyć dokładniej)
Powodzenia
Łukasz Mrowicki